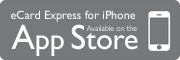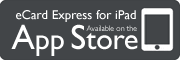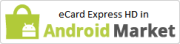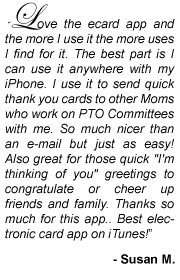* I purchased Remove Branding option. How does it work? Just go to Settings in side menu, and make sure the Remove Branding option is OFF. Then the branding text at the bottom of every sent card will be removed.
* Can I send an eCard via text messaging application? Yes, you can send a greeting card via any text messaging app allowing to send images as attachments. For example, here is how you can send an eCard as image attached to your text message through the standard iPhone Messages app: - create a card in eCard Express - save it to Photo Library ('Share' -> 'Save card to Photo Library') - go to iPhone Messages app - when you enter your text message, tap on Camera icon left to your text field - tap on 'Choose Existing' button - in Photo Library, select the card you created and saved - send the text message with the card attached.
* How to find your saved greeting cards? If you saved your card in MyCards, then it is saved in the category this card belongs to, under the tab MyCards. For example, if you created a Frame card and saved it in MyCards, then to view this card you need to go to Frames category and tap on MyCards. If you saved your card in Photo Library, then you need to run the native Apple Photo Library / Gallery app and view the card there.
* How to view whom I sent the cards to? It is not possible to do in the app itself. But, if you setup an Email account on your device, for example, Gmail account, and then send your cards from this account, you can see all your sent emails with eCards there, in Sent folder (by default the emails Subject is "eCard for You!"). For convenience, you can create there 'eCardExpress_Sent' folder (you must do it manually in Gmail account) and then move all sent eCard emails to this folder.
* How to write a review on the app in the App Store? If you like the eCard Express, please help us keep the updates coming with your 5-star ratings and feedback on the App Store. If you are not sure how you can do that, here is the step-by-step guide: - Tap on App Store icon section on your device - Use Search icon to find 'eCard Express' in the App Store - Tap on the eCard Express icon - On the page with description and screenshots, scroll down to the bottom and tap on Ratings, and then - Write a Review. We are very appreciate your time for doing that!
* Photo Only. Use the "Photo Only" template from the "Frames" category, and spice up your photo with stickers!
* Stickers as cards. Send our high quality stickers as cards! Simply choose the "Photo Only" options from the "Frames" category, and select a sticker that best suits your mood! (Also try replacing photo's with stickers in various frames!)
* How to delete a saved card?
To delete a card you saved in "My Cards" follow these steps:
- select the saved card in "My Cards"
- in the Edit screen, tap Share button on top right
- in the popup menu, tap on the red button Delete
* How to send my eCard to my friend's wall in Facebook?
When you share on Facebook, you can post your card to your wall by just logging in to your account. If you want to post a card to your friend's wall you have two oprions:
(1) send a card you created to your email address (image is sent as attachment) and then save the image of the card to your computer. Then you can run the Facebook from your browser, go to your friend's profile and post the image to his/her wall
(2) save the card to the Photo Library on your device, then run the Facebook app, go to the Friends section and use Share photo option. It will be posted to your friend's wall!
* Center your Message. Center your text message by adding spaces in front of the message.
* How can I gift this app? To gift eCard Express open it in the App Store, scroll down to the bottom where you will find the [Gift This App] button. Then follow the step-by-step guide to send it to your recipient.
Getting Started1. The first step is to choose a category in which you would like to find a card. For example, Birthday cards would fall into the "Birthday" category. A number on the right indicates how many cards you have saved in this particular section.
2. Once the category is selected, the template selection screen will come up (see screen 'Template selection'). This is where you choose a template for your card.

Template selection
Edit screen
3. Here you have two options. Cards with a small camera icon in the top right corner indicates that it is a frame and is compatible with a photograph that you may take via the camera or select from the iPhone photo library. On the contrary, templates without the camera icon are simply the cards without the ability to insert a photo. Pick one that suits the occasion.
In addition to frames and templates you have the option to load only your photo or image fullscreen without any of the provided frames and templates. This is the first option in the “Frames” category.
Create or Customize Your eCardPhoto
Once a card is selected, you will be directed to the Edit screen.
This is where the magic happens. If you have chosen a photo eCard (with camera icon), you may tap "Photo" at the bottom to select an image from the iPhone library or tap "Camera" to use the iPhone camera to take a picture. You may pinch and scale and move the photo to fit the frame as you wish.
From this screen you can easily go back to Template selection screen by tapping Back button in the top left or Templates button in the lower menu. Alternatively, you can use left and right arrows on the screen to scroll through all the Templates in this particular Category. For example: if the card you chose is in "Christmas" then arrows will scroll through all the cards in the "Christmas" section.
StickersYou have access to a large selection of stickers that you may add to your card via "Sticker" button.

Stickers
Edit screen
Scroll and tap to choose a sticker. A red "x" button will appear to indicate the sticker is selected, it will also allow you to delete it if necessary. The same pinch and scale and move physics apply to the stickers as the photo. When the sticker is selected you may pinch and scale and move anywhere on the screen, even outside the sticker. Tap outside the sticker to deselect it and activate a photo (if any uploaded). In the same manner, tap the sticker to reactivate it again (also applies if there are more then one sticker on the screen).
Text and PreviewYou may also add text to your creation by tapping the "Pencil". There you can choose the font and colour of your text with "Aa" button. Although your message can be as large as you wish, only one line of text will show up on the Edit screen once you exit the text input screen. Simply tap the "Preview" to view your card in full. Please note, that your message is always placed below your card.

Edit screen
Preview screen
To send or share your card, you can tap "Share" in the top right corner of Screen 3. You will have the following options:
Save: The first two options in the share screen simply allow you to save your eCard to "My Cards", in-app database of all the cards you save, or iPhone photo library.
Email: This will paste your eCard into an email and allow you to enter your recipient’s information.
MMS: This feature will simply copy the eCard into iPhone memory, after which the native iPhone SMS application will open within eCard Express. Enter your recipient’s number, double tap the text entry field, and tap "paste" to paste the eCard as an image. You can now send it away.
Facebook and Twitter: You have the options to share your creation via Facebook and Twitter. For the Facebook you will be forwarded to the browser login screen, while for Twitter you will need to enter login info in the Settings menu. It will be saved here for future use.
Other FeaturesTop Cards:
This section is dedicated to the cards that we think are the most notable. While all cards in this section can also be edited and customized, they only require your photo if applicable.
My Cards:This is an in-app collection of all the cards you created and saved. If you choose to save your creations to "My Cards", a number on the main screen (Screen 1) will indicate how many cards you have saved in each particular Category. NOTE: when you scroll through the cards via the arrows, cards will only scroll in their particular category, therefore allowing you to change the template within your cards. For example: a Christmas card in My Cards will scroll through the Christmas category rather then the My Cards section.
If you have any questions, please contact us here.